Nah untuk lab ini saya menggunakan 2 server.
Satu sebagai iSCSI initiators yaitu server yang menyiapkan storagenya.
Satu lagi server yang di install hypervisornya Vmware-ESX 5.5.
iSCSI Server : 192.168.99.103
Vmware Server : 192.168.99.9
NOTES :
- Lab ini dilakukan dengan kondisi IPTABLES off dan SeLinux off
Tahap pertama Install dan Konfigurasi di sisi iSCSI Server.
1) Install paket iSCSI
[root@localhost ~]# yum install scsi-target-utils
2) Nyalakan service iSCSI dan buat persistent servicenya setelah reboot
[root@localhost ~]# /etc/init.d/tgtd start
[root@localhost ~]# chkconfig tgtd on
3) Konfigurasi iSCSI
Sebelum konfigurasi, perhatikan dulu storage yang kita punya.
Untuk iSCSI yang di share sendiri rata2 kalo di dunia real itu biasanya pake LVM.
Pada lab ini saya menggunakan satu partisi saya yaitu /dev/sda3
- Cek partisi yang ada, dibawah terlihat yang bisa dipakai untuk di share /dev/sda3
[root@localhost ~]# fdisk -cul
Disk /dev/sda: 500.1 GB, 500107862016 bytes
255 heads, 63 sectors/track, 60801 cylinders, total 976773168 sectors
Units = sectors of 1 * 512 = 512 bytes
Sector size (logical/physical): 512 bytes / 4096 bytes
I/O size (minimum/optimal): 4096 bytes / 4096 bytes
Disk identifier: 0x00076c98
Device Boot Start End Blocks Id System
/dev/sda1 * 2048 411647 204800 83 Linux
/dev/sda2 411648 821247 204800 82 Linux swap / Solaris
/dev/sda3 821248 976773119 487975936 83 Linux
- Lakukan konfigurasi iSCSI
[root@localhost ~]# vim /etc/tgt/targets.conf
#Tambahkan line konfigurasi dibawah ini.
<target 192.168.99.9:drive1>
backing-store /dev/sda3
</target>
#NOTES : 192.168.99.9 adalah server vmware-esx dan /dev/sda3 adalah bits sector yang di share
- Buat Target LUN agar Vmware-ESX membaca partisi ini sebagai LUN 1
[root@localhost ~]# tgtadm --lld iscsi --mode logicalunit --op new --tid=1 --lun=1 --device-type disk --backing-store=/dev/sda
- Restart Service iSCSI
[root@localhost ~]# /etc/init.d/tgtd restart
- Verifikasi iSCSI
[root@localhost ~]# tgtadm --lld iscsi --mode target --op show
#Apabila muncul hasil seperti dibawah ini berarti konfigurasi sudah benar
Target 1: 192.168.99.9:drive1
System information:
Driver: iscsi
State: ready
I_T nexus information:
I_T nexus: 5
Initiator: iqn.1998-01.com.vmware:ip-local-private-524902c3
Connection: 0
IP Address: 192.168.99.9
LUN information:
LUN: 0
Type: controller
SCSI ID: IET 00010000
SCSI SN: beaf10
Size: 0 MB, Block size: 1
Online: Yes
Removable media: No
Prevent removal: No
Readonly: No
Backing store type: null
Backing store path: None
Backing store flags:
LUN: 1
Type: disk
SCSI ID: IET 00010001
SCSI SN: beaf11
Size: 500108 MB, Block size: 512
Online: Yes
Removable media: No
Prevent removal: No
Readonly: No
Backing store type: rdwr
Backing store path: /dev/sda
Backing store flags:
Account information:
ACL information:
ALL
System information:
Driver: iscsi
State: ready
I_T nexus information:
I_T nexus: 5
Initiator: iqn.1998-01.com.vmware:ip-local-private-524902c3
Connection: 0
IP Address: 192.168.99.9
LUN information:
LUN: 0
Type: controller
SCSI ID: IET 00010000
SCSI SN: beaf10
Size: 0 MB, Block size: 1
Online: Yes
Removable media: No
Prevent removal: No
Readonly: No
Backing store type: null
Backing store path: None
Backing store flags:
LUN: 1
Type: disk
SCSI ID: IET 00010001
SCSI SN: beaf11
Size: 500108 MB, Block size: 512
Online: Yes
Removable media: No
Prevent removal: No
Readonly: No
Backing store type: rdwr
Backing store path: /dev/sda
Backing store flags:
Account information:
ACL information:
ALL
====================================================
Sekarang masuk ke tahap kedua yaitu konfigurasi storage di sisi Vmware Servernya.
1) Konfigurasi iSCSI adapter
- Remote Vmware-ESX anda melalui VSphere Client
- Tambahkan iSCSI adapters dari tab Configuration -> Storage Adapters
- Klik kanan -> properties untuk menambahkan opsi dynamic discovery
Masukan IP Address iSCSI Server (tab dynamic discovery) yang tadi sudah dikonfig, di lab ini iSCSI servernya 192.168.99.103.
Setelah selesai klik OK lalu close, maka akan muncul prompt untuk rescan ulang device, klik Yes.
Setting juga iSCSI initiator properties-nya dengan contoh format seperti dibawah ini.
2) Verifikasi (Anda sudah dapat menambahkan storage baru via iSCSI)
- Klik tab Configuration -> Storage -> add storage
Pilih storage type yang ditambahkan Disk/LUN
Anda sudah dapat melihat LUN yang ada di list tabel dibawah ini bisa dijadikan storage anda.
Selamat Mencoba ^^


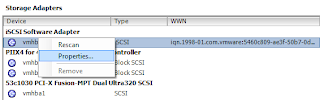






Are you looking to make cash from your websites or blogs by popunder ads?
ReplyDeleteIn case you are, have you tried using Clickadu?