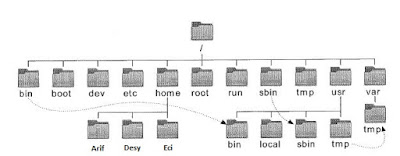- Konfigurasi static IP Address,
- Konfigurasi static hostname,
- Pastikan kedua node tsb (node01 dan node02) ada dalam subnet yang sama.
Cek Node01
[root@node01 ~]#
uname -n
node01
[root@node01 ~]#
ip addr show | grep "inet "
inet 127.0.0.1/8 scope host lo
inet 192.168.227.139/24 brd 192.168.227.255 scope global dynamic eno16777736
Cek Node02
[root@node02 ~]#
uname -n
node02
[root@node02 ~]#
ip addr show | grep "inet "
inet 127.0.0.1/8 scope host lo
inet 192.168.227.140/24 brd 192.168.227.255 scope global dynamic eno16777736
Apabila belum sesuai seperti diatas maka setting dulu konfigurasinya sebagai berikut ini.
Konfigurasi Hostname
Node01
[root@node01 ~]#
vi /etc/hostname
#Isi file ini menjadi node01#
node01
Node02
[root@node02 ~]#
vi /etc/hostname
#Isi file ini menjadi node02#
node02
Konfigurasi Network
Node01
[root@node01 ~]#
vi /etc/sysconfig/network-scripts/ifcfg-eno16777736
##Isi parameter dibawah menjadi seperti dibawah ini##
HWADDR=00:0C:29:90:97:93
TYPE=Ethernet
BOOTPROTO=none
DEFROUTE=yes
PEERDNS=yes
PEERROUTES=yes
IPV4_FAILURE_FATAL=no
IPV6INIT=yes
IPV6_AUTOCONF=yes
IPV6_DEFROUTE=yes
IPV6_PEERDNS=yes
IPV6_PEERROUTES=yes
IPV6_FAILURE_FATAL=no
NAME=eno16777736
UUID=f9292821-a79f-4104-abab-3b5e6f0b7623
ONBOOT=yes
IPADDR=192.168.227.139
NETMASK=255.255.255.0
GATEWAY=192.168.227.1
Save file lalu restart service
[root@node01 ~]#
systemctl restart network.service
[root@node01 ~]#
vi /etc/hosts
127.0.0.1 localhost localhost.localdomain localhost4 localhost4.localdomain4
::1 localhost localhost.localdomain localhost6 localhost6.localdomain6
192.168.227.139 node01
192.168.227.140 node02
Node02
[root@node02 ~]#
vi /etc/sysconfig/network-scripts/ifcfg-eno16777736
##Isi parameter dibawah menjadi seperti dibawah ini##
HWADDR=00:0C:29:FD:BC:46
TYPE=Ethernet
BOOTPROTO=none
DEFROUTE=yes
PEERDNS=yes
PEERROUTES=yes
IPV4_FAILURE_FATAL=no
IPV6INIT=yes
IPV6_AUTOCONF=yes
IPV6_DEFROUTE=yes
IPV6_PEERDNS=yes
IPV6_PEERROUTES=yes
IPV6_FAILURE_FATAL=no
NAME=eno16777736
UUID=f9292821-a79f-4104-abab-3b5e6f0b7623
ONBOOT=yes
IPADDR=192.168.227.140
NETMASK=255.255.255.0
GATEWAY=192.168.227.1
Save file lalu restart service
[root@node02 ~]#
systemctl restart network.service
[root@node02 ~]#
vi /etc/hosts
127.0.0.1 localhost localhost.localdomain localhost4 localhost4.localdomain4
::1 localhost localhost.localdomain localhost6 localhost6.localdomain6
192.168.227.139 node01
192.168.227.140 node02
Turn Off Firewall dan Selinux
Node01
[root@node01 ~]#
systemctl status firewalld.service
[root@node01 ~]#
setenforce 0
Node02
[root@node02 ~]#
systemctl status firewalld.service
[root@node02 ~]#
setenforce 0
TAHAP INSTALASI & KONFIGURASI AWAL
Instalasi Package
Node01
[root@node01 ~]#
yum install corosync pcs pacemaker
Node02
[root@node02 ~]#
yum install corosync pcs pacemaker
Notes
Kita akan menggunakan PCS untuk memanage cluster. Setelah install package diatas, maka system akan secara otomatis membuat user
hacluster. Sebelum lanjut ke tahap selanjutnya, change password
hacluster di kedua node agar PCS dapat digunakan.
Ganti Password User hacluster
Node01
[root@node01 ~]#
passwd hacluster
Node02
[root@node02 ~]#
passwd hacluster
Turn on pcsd service di kedua node
Node01
[root@node01 ~]#
systemctl start pcsd
Node02
[root@node02 ~]#
systemctl start pcsd
Authentikasi Cluster Node, Gunakan Password yg dari Tahap Setting Password hacluster
Node01 (Lakukan hanya di Node01)
[root@node01 ~]#
pcs cluster auth node01 node02
Notes
Setelah selesai tahap diatas, maka pada tahap selanjutnya kita bisa mengontrol cluster dengan PCS dari node01, jadi konfigurasi gak perlu diulang di semua server karna sudah bisa dikontrol dari node01.
Buat Cluster Lalu Tambahkan Node
[root@node01 ~]#
pcs cluster setup --name cluster_web node01 node02
Start Cluster yang Telah Dibuat
[root@node01 ~]#
pcs cluster start --all
Cek & Verifikasi Status Cluster
[root@node01 ~]#
pcs status cluster
Cluster Status:
Last updated: Fri Jun 19 18:08:01 2015
Last change: Fri Jun 19 11:38:57 2015
Stack: corosync
Current DC: node02 (2) - partition with quorum
Version: 1.1.12-a14efad
2 Nodes configured
1 Resources configured
Cek Status Node Cluster
[root@node01 ~]#
pcs status nodes
Pacemaker Nodes:
Online: node01 node02
Standby:
Offline:
[root@node01 ~]#
corosync-cmapctl | grep members
runtime.totem.pg.mrp.srp.members.1.config_version (u64) = 0
runtime.totem.pg.mrp.srp.members.1.ip (str) = r(0) ip(192.168.227.139)
runtime.totem.pg.mrp.srp.members.1.join_count (u32) = 1
runtime.totem.pg.mrp.srp.members.1.status (str) = joined
runtime.totem.pg.mrp.srp.members.2.config_version (u64) = 0
runtime.totem.pg.mrp.srp.members.2.ip (str) = r(0) ip(192.168.227.140)
runtime.totem.pg.mrp.srp.members.2.join_count (u32) = 1
runtime.totem.pg.mrp.srp.members.2.status (str) = joined
[root@node01 ~]#
pcs status corosync
Membership information
----------------------
Nodeid Votes Name
1 1 node01 (local)
2 1 node02
KONFIGURASI CLUSTER
Cek Stonith Status & Turn Off
[root@node01 ~]#
crm_verify -L -V
error: unpack_resources: Resource start-up disabled since no STONITH resources have been defined
error: unpack_resources: Either configure some or disable STONITH with the stonith-enabled option
error: unpack_resources: NOTE: Clusters with shared data need STONITH to ensure data integrity
Errors found during check: config not valid
Notes
Apabila output seperti diatas, maka masih ada error di
STONITH (Shoot The Other Node In The Head). STONITH adalah mekanisme untuk memastikan agar cluster tidak berakhir dengan dua node yang mereka keduanya aktif dan mengklaim sebagai pemilik IP virtual, teknik ini juga disebut sebagai
split brain. Karna cluster kita sederhana maka kita bisa matikan saja, gunakan command.
[root@node01 ~]#
pcs property set stonith-enabled=false
Konfigurasi Quorom
Setelah selesai konfigurasi behavior cluster, maka kita masuk ke tahap konfigurasi
Quorom.
Quorom adalah minimum jumlah nodes dalam cluster yang harus diaktifkan agar cluster dapat berjalan. Teknik ini bisa sangat berguna ketika banyak node memprovide computing power secara simultan. Nah ketika jumlah node terlalu rendah, maka sebaiknya cluster dihentikan daripada mendeliver service yang tidak dapat berjalan sebagaimana mestinya.
Secara default, quorum dianggap terlalu rendah apabila jumlah node lebih kecil dari dua kali jumlah node yang aktif. Nah untuk cluster yang terdiri dari 2 node, maka berarti kedua node tersebut harus ada agar cluster dapat berjalan.
Namun dalam praktek kali ini kita akan ignore
low quorom, gunakan command dibawah ini.
[root@node01 ~]#
pcs property set no-quorum-policy=ignore
[root@node01 ~]#
pcs property
Cluster Properties:
cluster-infrastructure: corosync
cluster-name: cluster_web
dc-version: 1.1.12-a14efad
have-watchdog: false
no-quorum-policy: ignore
stonith-enabled: false
Set Virtual IP Address
[root@node01 ~]#
pcs resource create virtual_ip ocf:heartbeat:IPaddr2 ip=192.168.227.138 cidr_netmask=32 op monitor interval=30s
[root@node01 ~]#
pcs status resources
virtual_ip (ocf::heartbeat:IPaddr2): Started
Verifikasi Virtual IP Address Sudah Aktif
[root@node01 ~]#
ping 192.168.227.138
Untuk Melihat Current Owner Resource Virtual IP Address, Gunakan Command.
[root@node01 ~]#
pcs status|grep virtual_ip
virtual_ip (ocf::heartbeat:IPaddr2): Started node01
KONFIGURASI APACHE WEB-SERVICES
Install Apache
Node01
[root@node01 ~]#
yum install httpd -y
Node02
[root@node02 ~]#
yum install httpd -y
Buat Script Test-Mechanism di Node01 dan Node02
Node01
[root@node01 ~]#
vi /etc/httpd/conf.d/serverstatus.conf
#isi dengan konfigurasi seperti dibawah ini#
Listen 127.0.0.1:80
<Location /server-status>
SetHandler server-status
Order deny,allow
Deny from all
Allow from 127.0.0.1
</Location>
Node02
[root@node02 ~]#
vi /etc/httpd/conf.d/serverstatus.conf
#Isi dengan konfigurasi seperti dibawah ini#
Listen 127.0.0.1:80
<Location /server-status>
SetHandler server-status
Order deny,allow
Deny from all
Allow from 127.0.0.1
</Location>
Disabled Listen Statement, Untuk Menghindari Apache Listen ke Port yg Sama
Node01
[root@node01 ~]#
sed -i 's/Listen/#Listen/' /etc/httpd/conf/httpd.conf
Node02
[root@node02 ~]#
sed -i 's/Listen/#Listen/' /etc/httpd/conf/httpd.conf
Start Apache dan Verifikasi Status Page yg Telah Dibuat Bekerja
Node01
[root@node01 ~]#
systemctl restart httpd.service
[root@node01 ~]#
wget http://127.0.0.1/server-status
Node02
[root@node02 ~]#
systemctl restart httpd.service
[root@node02 ~]#
wget http://127.0.0.1/server-status
Buat Web-Page Sederhana di Document Root Apache
Node01
[root@node01 ~]#
vi /var/www/html/index.html
##Isi seperti dibawah ini##
<html>
<h1>node01</h1>
</html>
Node02
[root@node02 ~]#
vi /var/www/html/index.html
##Isi seperti dibawah ini##
<html>
<h1>node02</h1>
</html>
Buat Agar Cluster yg Mengkontrol Apache
Pertama, Stop Apache di Kedua Node
Node01
[root@node01 ~]#
systemctl stop httpd
Node02
[root@node02 ~]#
systemctl stop httpd
Kedua, Konfigurasi Apache Agar Listen ke Virtual IP Address
Node01
[root@node01 ~]#
echo "Listen 192.168.227.138:80"|sudo tee --append /etc/httpd/conf/httpd.conf
Node02
[root@node02 ~]#
echo "Listen 192.168.227.138:80"|sudo tee --append /etc/httpd/conf/httpd.conf
Sekarang apache sudah siap dikontrol oleh cluster.
Ketiga, Manage Cluster dengan PCS
[root@node01 ~]# pcs resource create webserver ocf:heartbeat:apache configfile=/etc/httpd/conf/httpd.conf statusurl="http://localhost/server-status" op monitor interval=1min
[root@node01 ~]# pcs constraint colocation add webserver virtual_ip INFINITY
[root@node01 ~]# pcs constraint order virtual_ip then webserver
[root@node01 ~]#
pcs constraint location webserver prefers node01=50
Keempat, Verifikasi PCS Constraint dan Restart Cluster
[root@node01 ~]#
pcs constraint
Location Constraints:
Resource: webserver
Enabled on: node01 (score:50)
Ordering Constraints:
start virtual_ip then start webserver (kind:Mandatory)
Colocation Constraints:
webserver with virtual_ip (score:INFINITY)
[root@node01 ~]#
pcs cluster stop --all && sudo pcs cluster start --all
node02: Starting Cluster...
node01: Starting Cluster...
[root@node01 ~]#
pcs status
Cluster name: cluster_web
Last updated: Fri Jun 19 18:56:03 2015
Last change: Fri Jun 19 18:28:59 2015
Stack: corosync
Current DC: node01 (1) - partition with quorum
Version: 1.1.12-a14efad
2 Nodes configured
2 Resources configured
Online: [ node01 node02 ]
Full list of resources:
virtual_ip (ocf::heartbeat:IPaddr2): Started node01
webserver (ocf::heartbeat:apache): Started node01
PCSD Status:
node01: Online
node02: Online
Daemon Status:
corosync: active/enabled
pacemaker: active/enabled
pcsd: active/enabled
Dari output hasil verifikasi diatas terlihat bahwa virtual ip dan web service berjalan di node01.
Kelima, Akses Virtual IP dari Web-Browser & Pastikan Output adalah "Node01"
Akses web-service dari browser ke
http://192.168.227.138
Keenam, Test Fail-Over dan Pastikan Berjalan Sesuai
Matikan node01 dari Cluster
[root@node01 ~]#
pcs cluster stop node01
Hit Virtual IP Address dari browser, seharusnya outputnya adalah "Node02".
Terakhir, Enables Cluster Component Persistent (Start Up Ketika Booting).
Node01
[root@node01 ~]# systemctl enable pcsd
[root@node01 ~]# systemctl enable corosync
[root@node01 ~]# systemctl enable pacemaker
Node02
[root@node02 ~]# systemctl enable pcsd
[root@node02 ~]# systemctl enable corosync
[root@node02 ~]# systemctl enable pacemaker
NOTES PENTING
Pada tahap ini ketika reboot cluster tidak akan berjalan, ketika di cek di /var/log/messages akan ada output seperti dibawah ini.
Jun 19 22:43:36 node01 corosync: Starting Corosync Cluster Engine (corosync): [FAILED]^M[ OK ]
Jun 19 22:43:36 node01 systemd: corosync.service: control process exited, code=exited status=1
Jun 19 22:43:36 node01 systemd: Failed to start Corosync Cluster Engine.
Jun 19 22:43:36 node01 systemd: Dependency failed for Pacemaker High Availability Cluster Manager.
Jun 19 22:43:36 node01 systemd:
Jun 19 22:43:36 node01 systemd: Unit corosync.service entered failed state.
Apabila agan membaca di forum redhat, hal ini terjadi karena bugs yang sudah dideskripsikan di Redhat bugzilla bug #1030583.
Solusinya adalah edit systemd-service dari corosync service di node01 dan node02, lalu menambah jeda dengan sleep 10 detik. Langkahnya ialah, edit file /usr/lib/systemd/system/corosync.service lalu edit bagian [Service] dan tambahkan ExecStartPre=/usr/bin/sleep 10.
[Unit]
Description=Corosync Cluster Engine
ConditionKernelCommandLine=!nocluster
Requires=network-online.target
After=network-online.target
[Service]
ExecStartPre=/usr/bin/sleep 10
ExecStart=/usr/share/corosync/corosync start
ExecStop=/usr/share/corosync/corosync stop
Type=forking
[Install]
WantedBy=multi-user.target
Setelah selesai edit di kedua node langkah selanjutnya adalah reload daemon-service, gunakan command dibawah ini.
Node01
[root@node01 ~]# systemctl daemon-reload
Node02
[root@node02 ~]# systemctl daemon-reload
Done! Semoga bermanfaat...